Tutorial#
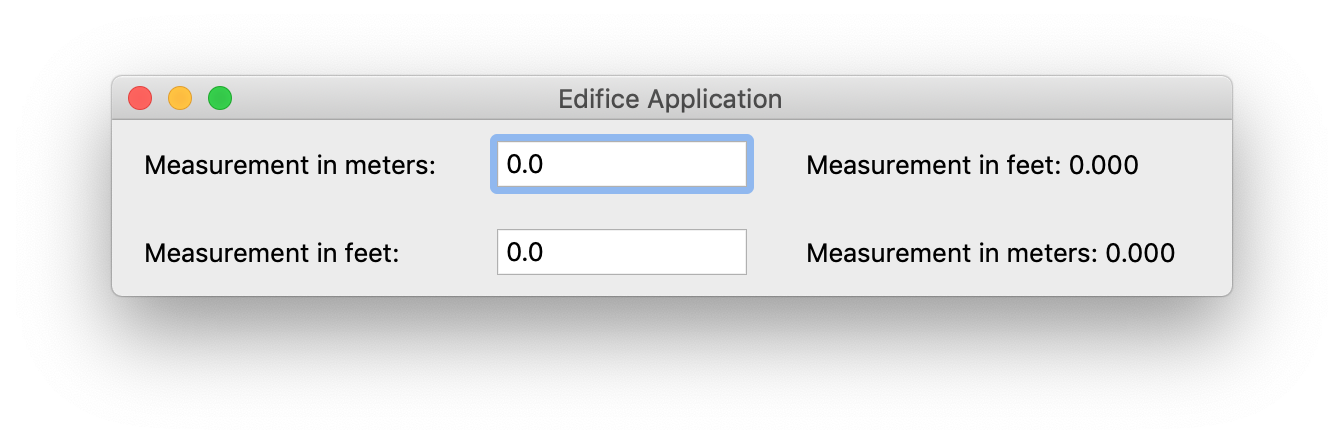
This tutorial will help you create your first Edifice app. We will create an app that converts measurements in different units.
First, install Qt and Edifice.
pip install PySide6-Essentials
pip install pyedifice
Note
Edifice supports both the PySide6 library and the PyQt6 library for Qt bindings.
Edifice prefers the PySide6 library but both are supported.
If you would prefer to use the PyQt6 library and do not wish to install PySide6, you can run:
pip install PyQt6
pip install pyedifice
You can switch to using PyQt6 by setting the EDIFICE_QT_VERSION environment variable to PyQt6:
export EDIFICE_QT_VERSION=PyQt6
Let’s create the basic skeleton of our UI. Copy this code into a new file, for example tutorial.py:
from edifice import App, Label, TextInput, HBoxView, Window, component
@component
def MyApp(self):
with Window(): # Top of every App must be a Window
with HBoxView():
Label("Measurement in meters:")
TextInput("")
Label("Measurement in feet:")
if __name__ == "__main__":
App(MyApp()).start()
What does this code do?
First we define a function MyApp which is decorated by
@component.
The MyApp component is the top-level Element of our application.
HBoxView is an example of
a base QtWidgetElement.
The HBoxView can have children. To establish the HBoxView as a parent Element and
then declare its children, we use a
with statement
context. Elements inside the with context are children.
In HTML or XML, we might have written it as:
<Window>
<HBoxView>
<Label text="Measurement in meters" />
<TextInput text="" />
<Label text="Measurement in feet" />
</HBoxView>
</Window>
We pass the component MyApp
to an App,
which is responsible for actually doing the rendering.
It takes the description of each Element, and it decides when and how to render it and its children.
It does so by monitoring the state of each Element, and it will re-render
when the Element state changes.
As you might expect, you can run this application with python tutorial.py.
However, let us take advantage of Edifice’s dynamic loading capability,
so that we do not have to continually close the app and re-issue the command every time we change something.
To run the app with dynamic loading, first install watchdog:
pip install watchdog
then do:
python -m edifice tutorial.py MyApp
You should see a basic form emerge. However, it’s not pretty, and it doesn’t really do anything.
We can change the formatting of the Label, TextInput, and
HBoxView using Qt styling,
which is similar to CSS styling.
Here, we want to add padding between the HBoxView and Window boundary,
make the Labels shorter, and add a margin between the Label and TextInput.
For example:
from edifice import App, Label, TextInput, HBoxView, Window, component
@component
def MyApp(self):
meters_label_style = {"min-width": 170}
feet_label_style = {"margin-left": 20, "width": 220}
input_style = {"padding": 2, "width": 120}
with Window():
with HBoxView(style={"padding": 10}):
Label("Measurement in meters:", style=meters_label_style)
TextInput("", style=input_style)
Label("Measurement in feet:", style=feet_label_style)
if __name__ == "__main__":
App(MyApp()).start()
When we are running MyApp with dynamic loading, Edifice will detect the change
to the source file and reload MyApp at runtime so that we can see the styling
changes immediately.
Our application still doesn’t do anything, however. Let’s add an on_change
event handler prop for the TextInput.
the on_change prop function will be called whenever the contents in the
text input changes due to user action:
from edifice import App, Label, TextInput, HBoxView, Window, component, use_state
METERS_TO_FEET = 3.28084
@component
def MyApp(self):
meters, meters_set = use_state("0.0")
meters_label_style = {"width": 170}
feet_label_style = {"margin-left": 20, "width": 220}
input_style = {"padding": 2, "width": 120}
with Window():
with HBoxView(style={"padding": 10}):
Label("Measurement in meters:", style=meters_label_style)
TextInput(meters, style=input_style, on_change=meters_set)
try:
feet = "%.3f" % (float(meters) * METERS_TO_FEET)
Label(f"Measurement in feet: {feet}", style=feet_label_style)
except ValueError: # Could not convert string to float
pass # So don't render the Label
if __name__ == "__main__":
App(MyApp()).start()
meters is a state variable in our component MyApp,
so we have to use the use_state() hook.
use_state() returns a tuple with the current value
of meters, and also a state setter function which we can use to set
a new value for meters.
metershas typestr.meters_setsetter function has typeCallable[[str], None].
We assigned the meters_set state setter function as
the on_change prop for the TextInput.
Whenever the user types in the text input, the state will be set and
the UI will re-render.
Think of the component function as a map from the
meters state to an Element tree.
In the component function, we read the value of meters and convert it to feet,
and we render the text input and label Elements.
If we want to see the state changes in action, we can open the Element Inspector:
python -m edifice --inspect tutorial.py MyApp
The Element Inspector allows us to see the current state and props for all Elements in a UI. Play around with the application and see how the state changes.
Now we want to add conversion from feet to meters. Instead of copying our code and repeating it for each measurement pair, we can factor out the conversion logic into its own component. We pass the conversion parameters into the component as props arguments:
from edifice import App, Label, TextInput, HBoxView, Window, component, use_state
METERS_TO_FEET = 3.28084
@component
def ConversionWidget(self, from_unit, to_unit, factor):
current_text, current_text_set = use_state("0.0")
from_label_style = {"min-width": 170}
to_label_style = {"margin-left": 60, "min-width": 220}
input_style = {"padding": 2, "width": 120}
with HBoxView(style={"padding": 10}):
Label(f"Measurement in {from_unit}:", style=from_label_style)
TextInput(current_text, style=input_style, on_change=current_text_set)
try:
to_text = "%.3f" % (float(current_text) * factor)
Label(f"Measurement in {to_unit}: {to_text}", style=to_label_style)
except ValueError: # Could not convert string to float
pass # So don't render the Label
@component
def MyApp(self):
with Window(title="Measurement Conversion"):
ConversionWidget("meters", "feet", METERS_TO_FEET)
ConversionWidget("feet", "meters", 1 / METERS_TO_FEET)
if __name__ == "__main__":
App(MyApp()).start()